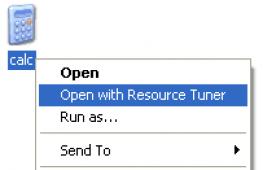Прога для работы с образами. Десятка бесплатных программ для записи оптических дисков
Образ диска представляет собой файл, в котором содержится максимально полная информация о файловой структуре и данных какого-либо носителя (винчестеры, оптические диски, USB-накопители и т. д.). Он может использоваться для совершенно разных целей (установка или восстановление системы, резервное копирование данных). Далее будет показано, как создать ISO-образ. Windows 7 возьмем за используемую платформу. Но рассмотрение этого вопроса неразрывно связано с тем, какой именно результат должен быть получен.
Как создать образ диска ISO в Windows 7: варианты действий
Несмотря на то что сегодня можно встретить достаточно много форматов образов, остановимся на рассмотрении всех процедур на основе наиболее популярного и поддерживаемого всеми программами и системами формата ISO.
Итак, как создать ISO-образ? Windows 7 - платформа, которая отлично подходит для таких целей. По дальнейшему использованию образы можно разделить на несколько категорий:
- образ установочного дистрибутива;
- для загрузки и восстановления системы;
- образ резервной копии Windows, программ и пользовательской информации.
Наиболее популярные программы
Сегодня на рынке программного обеспечения, способного работать с образами, можно найти достаточно много приложений. Наиболее популярными признаны следующие:
- UltraISO.
- Daemon Tools.
- Nero.
- Alcohol 120%.
- ISO Worckshop.
- Acronis True Image и др.

При большом разнообразии всевозможного ПО следует также учитывать, что в самих Windows-системах имеются неплохие инструменты для работы с образами. В частности это касается резервного копирования и восстановления. Как и большинство вышеупомянутых программ, такие средства позволяют создавать образы в считаные минуты. Правда, если производится копирование содержимого винчестера или виртуального раздела, может потребоваться даже несколько часов. Все зависит от объема информации.
Создание образа диска средствами ресурса Microsoft
Мало кто знает, что с недавних пор разработчики из корпорации Microsoft предоставили пользователям лицензионных ОС Windows 7 возможность создавать образ системы для восстановления на случай непредвиденных сбоев непосредственно на официальном веб-ресурсе. Как создать ISO-образ Windows 7 в такой ситуации? Как оказывается, проще простого. Для этого нужно зайти на сайт Microsoft в раздел Software, прокрутить страницу вниз и посмотреть, действительно ли там указан лицензионный ключ продукта (без него ничего не получится).

Если ключ есть, далее через «Панель управления» нужно зайти в раздел системы и безопасности, где выбирается подраздел «Система», и активировать проверку ключа безопасности (сделать это можно и через меню ПКМ на значке компьютера, где выбирается строка свойств). Если ключ является действительным, в браузере прямо на сайте начнется создание образа, с помощью которого впоследствии можно будет произвести восстановление.
Как создать загрузочный ISO-образ Windows 7
При отсутствии ключа можно использовать и другой инструмент. Вопрос того, как создать ISO-образ Windows 7 средствами системы, решается через раздел архивации и восстановления. Здесь в меню, расположенном слева, нужно использовать пункт создания образа, а после сканирования система предложит выбрать вариант сохранения данных (жесткий диск, оптический носитель, сетевое размещение). Если речь идет только о том, чтобы создать диск, с которого потом можно будет загрузиться и устранить некоторые неисправности или сбои, можно выбрать DVD-ROM. Однако в случае резервного копирования целого дискового раздела копию лучше сохранить на винчестере (оптических дисков может потребоваться слишком много).

Дополнительно можно задействовать и создание диска восстановления, с которого будет производиться загрузка в случае сохранения резервной копии на винчестере. В принципе, можно использовать и сторонние утилиты, однако при создании образа следует обратить внимание на один момент. Создаваемый образ должен иметь загрузочные записи. Например, создать ISO-образ Windows 7 UltraISO предлагает через меню самозагрузки (Make Disk Image). В данном случае подразумевается копия жесткого диска с работоспособной системой. С него в дальнейшем можно будет произвести восстановление не только самой ОС, но и всех установленных программ за несколько минут.
Создание установочного образа
Наконец, еще один аспект. Предположим, необходимо создать образ Windows 7 в формате ISO в виде установочного дистрибутива, который можно было бы сохранить на жестком диске или записать на оптический носитель. Для этого потребуется реальный DVD-диск с дистрибутивом и одна из вышеперечисленных программ. Для удобства, опять же, возьмем UltraISO.

Вставляем оригинальный DVD в дисковод, а в запущенной программе используем меню инструментов, где выбирается строка создания образа (для быстрого вызова процедуры можно нажать клавишу F8). Далее выбираем дисковод с дистрибутивом, указываем место сохранения и название сохраняемого файла образа и устанавливаем выходной формат (в нашем случае ISO). После этого жмем кнопку «Сделать» и дожидаемся окончания процесса. Файл будет сохранен в выбранном каталоге. Потом его можно будет записать на оптический диск.
Вместо послесловия
Напоследок остается добавить, что при создании образов изначально следует обратить внимание на то, какие именно данные должен содержать такой файл. В зависимости от назначения и последовательности действия будут разными. В плане используемых программ пользователь уже сам решает, чему отдать предпочтение. В целом же все средства хороши. Однако, как считается, бэкапы можно создавать и средствами системы, и с помощью сторонних программ, но вот сделать копии оптических носителей при помощи инструментов Windows - дело хлопотное. Придется разве что копировать файлы на винчестер, отобразив скрытые объекты, потом записывать их на диск и т. д. К тому же такая копия не будет являться именно образом. Чтобы упростить себе все эти процедуры, со стопроцентной уверенностью можно говорить о преимуществе сторонних утилит.
Передавать много мелких файлов через Интернет – не очень удобно. Именно по этому, различные сборки операционных систем можно скачать из Интернета в виде образа, сохраненного в формате ISO. Скачанный образ можно хранить на компьютере или записать на любое устройство, таким образом, можно сделать загрузочную флешку Windows или диск.
Если у Вас есть диск, например, с игрой или различными программами, можно создать из диска ISO образ , в котором полностью сохранятся файлы и его структура. Затем используя специальные программы, к примеру Alcohol 120% или Daemon Tools, Вы сможете запускать созданный образ через . Если со временем, Вам нужно будет записать диск из образа , который Вы создали, прочтите статью на данную тему, перейдя по ссылке.
В этой статье мы рассмотрим, как можно сделать ISO образ из файлов и папок. В таком виде их удобнее передавать по сети, да и скорость передачи образа будет выше, чем каждого файла в отдельности.
Для начала рассмотрим создание ISO образа с использованием программы Alcohol 120% . Прочитать описание и Вы можете на нашем сайте, перейдя по ссылке.
В меню слева кликаем по кнопочке «Мастеринг образов» .

Чтобы создать образ из файлов, нажмите на кнопочку «Доб.файлы» . Если нужно создать ISO образ из папки, нажмите «Доб.папку» .

Выберите нужные файлы или папки на компьютере и нажмите «Открыть» .

Можно создать папки и в самой программе, а затем добавить в них файлы. Для этого нажмите правой кнопкой мыши в окне программы и выберите из меню «Новая папка» . Также можно воспользоваться соответствующей кнопочкой, находящейся с правой стороны.
После того, как добавите все файлы, нажмите «Далее» .

Дальше, укажите место на жестком диске, куда нужно сохранить создаваемый ISO образ. В поле «Формат образа» из выпадающего списка выберите «Образ ISO» . Можете изменить «Имя образа» . Нажмите «Старт» . Я назову образ «MyPhoto» и сохраню его на рабочем столе.

Дождитесь, когда процесс будет завершен. В этом же окне можно увидеть, сколько места занимает созданный ISO образ на компьютере. Нажмите «Готово» .

Теперь на рабочем столе у меня появился созданный образ в формате ISO.

Кликнув по нему два раза мышкой, можно смонтировать образ в виртуальный привод, и посмотреть хранящиеся в нем файлы. Обратите внимание, объем памяти виртуального привода, соответствует размеру созданного образа.

Теперь давайте рассмотрим, как сделать ISO образ, используя программу UltraISO . Она является самой популярной программой, которая используется для создания образов, их редактирования и записи на диск.
Запускаем UltraISO. В нижней части окна программы, найдите нужные файлы и папки на компьютере, и перетащите их в верхнюю область. Также можно выделить их и нажать на кнопочку «Добавить» .
Образ будет сохранен в указанном месте. Его также можно смонтировать в виртуальный привод.

Думаю, теперь Вам понятно, как, используя описанные программы, можно создать образ ISO из файлов и папок, которые хранятся на Вашем компьютере.
Смотрим видео
У каждого из нас свои представления о бесплатном ПО. Одни владельцы компьютеров воспринимают его в штыки и предпочитают иметь дело только с распространяемыми на коммерческой основе продуктами, в стоимость которых входят не только почет и уважение разработчиков, но и услуги технической поддержки. Другие уверены, что на одном энтузиазме далеко не уедешь, прочат free- и opensource-решениям печальное будущее и, по возможности, стараются обходить их стороной. Третьи, напротив, верят в радужные перспективы бесплатного и свободно распространяемого ПО, активно применяют его в повседневной работе и столь же рьяно пропагандируют его использование.
Можно бесконечно долго перечислять достоинства и недостатки безвозмездно распространяемых продуктов, но нельзя не отнять у них одного важного качества - свободы выбора, которую они предоставляют. Если приобретая ПО у любящих звонкую монету разработчиков пользователи обычно ориентируются на толщину собственного кошелька, то при выборе free- и opensource-приложений - исключительно на собственные потребности и фантазию. Не нравится одна программа, можно, приложив толику усилий, перепробовать массу других продуктов, по своим характеристикам приближающихся, а в ряде случаев и затыкающих за пояс иные представленные на рынке коммерческие решения. Чтобы не быть голословными, мы решили привести подборку приложений для записи оптических дисков, способных составить достойную альтернативу платным программам и являющихся обязательным элементом в арсенале каждого пользователя ПК.
⇡ InfraRecorder
Разработчик:
infrarecorder.org
Размер дистрибутива:
3,3 Мб
ОС:
Windows 2000/XP/Vista/7
Программа для записи CD и DVD, распространяемая с открытыми исходными кодами и поддерживающая работу с ISO-, BIN/CUE-образами дисков. InfraRecorder работает с перезаписываемыми и мультисессионными оптическими носителями, умеет находить общий язык с Audio CD и двухслойными DVD, а также оснащена функциями клонирования дисков и проверки их на предмет ошибок. Одной из особенностей приложения является интерфейс, реализованный в стиле проводника Windows и переведенный на сорок с гаком языков, включая русский. Помимо стандартных редакций утилиты для 32- и 64-разрядных платформ, на сайте разработчика Кристиана Киндала (Christian Kindahl) представлена портативная версия InfraRecorder, работающая с любого флеш-накопителя.
⇡ BurnAware Free
Разработчик:
burnaware.com
Размер дистрибутива:
5,9 Мб
ОС:
Windows NT/2000/XP/Vista/7
Инструмент для "прожигания" CD-, DVD- и Blu-ray-болванок. Заложенный в программу функционал позволяет записывать Audio-CD, DVD-Video и MP3-диски, создавать загрузочные и мультисессионные носители, а также формировать из них ISO-образы. В BurnAware Free предусмотрен модуль автоматического обновления через Интернет и механизм проверки записанных данных, позволяющий удостовериться, что процесс прошел без сбоев. Интерфейс утилиты русифицирован, однако до перевода справки у разработчиков руки не дошли. В процессе приложение-ускоритель норовит внедрить в Windows тулбар Ask.com, поэтому тем, кто задумает покрутить инструмент в руках, советуем проявлять осторожность при его установке на компьютер. Также следует учесть, что BurnAware Free не умеет создавать точные копии CD и DVD - данная функция присутствует в коммерческих редакциях продукта, выходящих за рамки нашего обзора.

⇡ Nero 9 Lite
Разработчик:
nero.com
Размер дистрибутива:
31,6 Мб
ОС:
Windows XP/Vista/7
Урезанный вариант известного пакета для записи дисков Nero Burning ROM. Он понравится тем, кто души не чает в продуктах компании Nero и готов мириться с многочисленными ограничениями бесплатной версии приложения. Программа умеет только записывать CD и DVD, копировать их, а также очищать перезаписываемые диски и демонстрировать сведения справочного характера об используемых болванках. Приложение Nero 9 Lite создано с расчетом на потенциальных покупателей полной редакции популярного пакета, и поэтому изобилует диалоговыми окнами, призывающими пользователя сделать выбор в пользу коммерческого продукта. Сродни вышеупомянутой программе, Nero 9 Lite тоже устанавливает в браузер Internet Explorer панель инструментов Ask.com и делает это даже при снятой в настройках установщика галочке. И хотя впоследствии ненужный компонент можно удалить через панель управления Windows, сам факт принудительной установки тулбара не может не настораживать.

⇡ ImgBurn
Разработчик:
imgburn.com
Размер дистрибутива:
4,4 Мб
ОС:
все версии Windows, Linux (при использовании среды Wine)
Один из самых мощных инструментов для работы с CD, DVD, HD DVD и дисками формата Blu-ray. ImgBurn поддерживает форматы BIN, CUE, DI, DVD, GI, IMG, ISO, MDS, NRG и PDI, позволяет пользователю создавать аудиодиски из файлов MP3, MP4, MPC, OGG, PCM, WAV, WMA и других, взаимодействует с любыми оптическими приводами и может проверять качество записи данных. Программа характеризуется огромным количеством параметров, посредством которых пользователь может гибко манипулировать характеристиками утилиты и настраивать ее на свой лад. Не менее интересным является также и тот факт, что все выполняемые ImgBurn операции протоколируются и в виде отчета демонстрируются в специальном окошке, отображаемом рядом с основным окном приложения. Вряд ли имеет смысл рекомендовать данную программу начинающим пользователям, а вот продвинутым владельцам компьютеров она должна прийтись по нраву.

⇡ CDBurnerXP
Разработчик:
cdburnerxp.se
Размер дистрибутива:
6,3 Мб
ОС:
Windows 2000/XP/Vista/7
Особенностями этой программы являются встроенный менеджер печати обложек для дисков, модуль преобразования NRG- и BIN-образов в ISO, а также богатый инструментарий для создания аудиодисков из файлов форматов MP3, WAV, OGG, FLAC и WMA. В остальном, CDBurnerXP практически ни в чем не уступает ImgBurn, за исключением, разве что, интерфейса - более простого в использовании и понятного рядовым пользователям. Благодаря удачному сочетанию всех перечисленных факторов, утилита удостоилась особого внимания многих софтовых порталов и сетевых СМИ, включая наше интернет-издание.

⇡ DeepBurner Free
Разработчик:
deepburner.com
Размер дистрибутива:
2,7 Мб
ОС:
все версии Windows
Еще одна переделка коммерческого продукта, функционал которого сознательно урезан разработчиками. DeepBurner Free работает с CD- и DVD-носителями (в том числе и с мультисессионными), умеет создавать аудиодиски и записывать на болванки заимствованные из ISO-образа данные. Русифицированный интерфейс, выполненный в стиле проводника Windows, модуль проверки обновлений, настройки размера буфера привода - все это и многое другое реализовано в программе. Для удобства потенциальных пользователей создатели DeepBurner Free предусмотрели портативную версию приложения, предназначенную для копирования на флеш-накопители и последующего запуска на любом имеющемся под рукой компьютере.

⇡ Ashampoo Burning Studio Free
Разработчик:
ashampoo.com
Размер дистрибутива:
8,2 Мб
ОС:
Windows XP/Vista/7
Поделка немецкой компании Ashampoo, распространяемая разработчиком не напрямую с собственного сайта, а посредством сети партнерских сайтов. От всех перечисленных выше приложений отличается возможностями записи данных на CD, DVD, Blu-ray и создания Audio-CD, Video-DVD, VCD, SVCD. Программа поддерживает работу более чем с 1700 различными приводами, умеет копировать носители и создавать образы в форматах ISO, CUE/BIN, ASHDISC, неплохо справляется с перезаписываемыми и мультисессионными дисками. При желании, Ashampoo Burning Studio Free можно использовать в качестве инструмента для создания резервных копий данных и последующего восстановления информации в нужный момент. Единственное, чего не хватает в немецком продукте, - функции создания загрузочных дисков, которая в ряде случаев бывает крайне полезной.

⇡ Burn4Free
Разработчик:
burn4free.com
Размер дистрибутива:
2,2 Мб
ОС:
все версии операционных систем Microsoft, начиная с Windows 98
Программа для записи CD, DVD, AudioCD, оснащенная интерфейсом, при взгляде на который невольно наворачиваются слезы сочувствия. Если смахнуть их и попытаться разобраться в ворохе клавиш, добрая половина из которых при нажатии перебрасывает на рекламируемые сайты, то можно прийти к выводу, что Burn4Free на самом деле умеет многое, только вот добраться до заложенного в продукт функционала не так-то просто из-за повсеместно всплывающих баннеров. Приложение прожигает ISO-образы, поддерживает работу с различными музыкальными форматами, взаимодействует с более чем тремя тысячами моделей оптических приводов и отличается другими талантами, скрытыми под слоем кнопок архаичного и совершенно бестолкового интерфейса.

⇡ Small CD-Writer
Разработчик:
small-cd-writer.com
Размер дистрибутива:
411 кб
ОС:
Windows (информации о конкретных версиях нет)
Единственная в нашем обзоре программа для записи CD и DVD, созданная руками отечественных кудесников. В отличие от большинства аналогичных программ, Small CD-Writer имеет миниатюрный размер, работает без установки, не требует места для кеширования файлов. Утилита позволяет создавать многосессионные и загрузочные диски, записывать ISО-образы компакт-дисков, просматривать все сессии на диске и извлекать из них файлы, сохранять проекты на диске компьютера. Автоматическое определение пишущего привода и скорости записи вкупе с максимально упрощенным интерфейсом позволяют работать с программой пользователям любого уровня подготовки. Для переноса файлов на оптический носитель достаточно в проводнике Windows выбрать пункт меню "Отправить на Small CD-Writer" и в открывшемся окне нажать кнопку "Записать".

⇡ Express Burn
Разработчик:
nch.com.au/burn/
Размер дистрибутива:
470 кб
ОС:
все редакции Windows, Mac OS X (начиная с версии 10.2)
Еще один миниатюрный "прожигальщик" CD, DVD и Blu-ray. Несмотря на скромный размер, в активе Express Burn значатся такие функции, как запись пользовательских данных, создание аудио- и видеодисков, копирование оптических носителей и работа с ISO-образами. Отличительной чертой программы, по словам разработчиков, является высокая скорость работы и нетребовательность к вычислительным ресурсам компьютера. Каких-либо недостатков у Express Burn нам обнаружить не удалось. Огорчило только отсутствие портативной редакции продукта, предназначенной для запуска с флеш-устройств.

⇡ Заключение
Бесплатная программа для создания ISO образов дисков из любой папки на компьютере.
Ежедневно пользуясь ПК, мы иногда даже не задумываемся о многих его возможностях. Однако стоит нам столкнуться с задачей, которую мы не привыкли решать постоянно, как тут же возникает множество вопросов, что и как нужно делать, чтобы все получилось как надо…
Вот Вам простой пример. Допустим, Вы зарегистрировались на торрент-трекере и решили раздать содержимое своей папки с подборкой софта, однако трекер не поддерживает раздачу целых папок. Как быть?
Можно отобрать и раздать только определенные программы по одной, а можно поступить проще — превратить содержимое директории в образ диска и раздать все одним файлом!
Примеров, когда требуется создать образ диска из содержимого определенной папки на ПК можно привести много. Это и создание собственных автозагрузочных дисков, и обмен компьютерными играми с товарищами, и подготовка к записи DVD-дисков… Одним словом рано или поздно с подобной задачей может столкнуться любой пользователь.
В подобных случаях на многочисленных форумах людям советуют платные программные комплексы для работы с образами дисков типа Alcohol 120% или UltraIso. Бесспорно, данные приложения позволяют справиться с задачей, однако обнаружить нужные инструменты в них бывает довольно сложно для неподготовленного пользователя. Решением проблемы может стать использование небольших узкоспециализированных утилит.
Предлагаю Вам ознакомится с программой Folder2Iso . Эта небольшая утилитка позволяет довольно быстро создавать ISO-образы из любой директории в Windows. Также она поддерживает создание образов реальных CD/DVD-дисков и других съемных носителей информации, что в некоторых случаях позволяет избавиться от довольно громоздких платных решений.
Существует еще одна программа очень похожая на Folder2Iso — AnyToISO. Я долго не мог выбрать, какую из них посоветовать Вам, поскольку вторая позволяет не только создавать, но и конвертировать в ISO-образы дисков в практически любых других форматах (например, IMG, MDF/MDS, NRG, BIN и др.).
Однако выяснилось, что бесплатная редакция AnyToISO не работает с объемами информации, превышающими стандартный CD-диск. Поэтому, как говориться, лучше меньше, но лучше (в смысле меньше функций, но больше пользы;)
Сравнение программы Folder2Iso с платным аналогом AnyToISO
Серьезным недостатком Folder2Iso по сравнению со своим аналогом является отсутствие функции обратного извлечения файлов из готового образа в заданную папку. Для этого все же придется воспользоваться эмулятором привода компакт-дисков.
Однако, с другой стороны, Folder2Iso и не рассчитана на такие действия, и изначально задумывалась именно как простой способ создания образов, а не их распаковки.
Приятной новостью будет то, что Folder2Iso не требует установки. Достаточно скачать архив с программой и запустить ее исполняемый файл для начала работы (можно даже не извлекая из архива):

Интерфейс Folder2Iso
Интерфейс, как видно со скриншота выше очень минималистичен, поэтому, несмотря на его англоязычность, разобраться в принципе работы программы легко сможет любой желающий.
Создание ISO-образа с помощью Folder2Iso
Сначала нужно выбрать папку, которую следует превратить в образ. Для этого нажмите кнопку «Select Folder» и в открывшемся окошке Обзора укажите нужную директорию:

Следующим шагом будет выбор папки, в которую следует сохранить готовый ISO-образ. Нажимаем следующую кнопку «Select Output» и опять же при помощи Проводника указываем, куда следует сохранять наш проект. Внизу в поле «Имя файла» нужно задать название для нашего будущего образа, после чего можно нажимать кнопку «Сохранить как». Должно получиться примерно так:

В принципе на данном этапе уже можно приступать к созданию ISO-образа, однако стоит обратить внимание на некоторые нюансы работы с программой. Речь пойдет о дополнительных настройках Folder2Iso, которые Вы обнаружите под основными полями.
Дополнительные настройки
Итак, первая дополнительная функция — указание заголовка для будущего диска. Задать заголовок мы можем в поле «Label Of The ISO». Он будет виден в Проводнике Windows, если Вы запишите созданный образ на реальный диск (или смонтируете на виртуальный дисковод) в качестве имени диска.
Непосредственно под надписью предыдущего пункта находится флажок «Hide Mkisofs». Служит он для скрытия/отображения окна служебной DOS-подпрограммы Mkisofs.exe, которая принимает непосредственное участие в создании образов дисков.
Если отключить этот пункт, то во время создания образа Вы сможете наблюдать весь процесс генерации в отдельном окошке наподобие командной строки:

Наконец последняя дополнительная опция — выбор кодировки для отображения текстовых символов на будущем образе. Этот пункт представлен в виде выпадающего окна «Charset» в правой части окна Folder2Iso.

По умолчанию используется стандартизированная европейская кодировка iso 8859-1, однако Вы можете легко изменить ее на любую доступную из списка. На случай того, если Вы не знаете, какая кодировка для какого языка используется, в программе предусмотрена подробная справка (правда на английском). Для ее отображения достаточно нажать на кнопку со знаком вопроса правее списка кодировок:

Вот теперь Вы действительно знаете все о Folder2Iso и готовы приступать к созданию образа. Для этого нужно нажать кнопку «Generate Iso» и немного подождать. Прогресс генерации будет виден в нижней части окна программы в виде зеленой полосы:

Как уже было сказано выше, Folder2Iso позволяет создавать образы не только локальных папок, но и съемных носителей. Поэтому ее можно одинаково успешно использовать и для создания образов реальных CD или DVD-дисков! Для этого достаточно вставить диск в привод и указать его в Проводнике в качестве исходной папки. Далее все по тому же сценарию, что и с обычной папкой.
Выводы
Folder2Iso пригодится всем, кто хочет без лишних проблем, не прибегая к помощи дорогостоящих программ обмениваться разного рода цифровой информацией с другими людьми.
Этому способствует все: начиная с портативности (Вы легко можете запустить программу с флешки), заканчивая простым интерфейсом и приличной скоростью работы. Поэтому, если Вы когда либо столкнетесь с необходимостью быстро создать ISО-образ с любыми данными, не раздумывая, качайте Folder2Iso!
P.S. Разрешается свободно копировать и цитировать данную статью при условии указания открытой активной ссылки на источник и сохранения авторства Руслана Тертышного.
О том как создавать и работать с образами дисков, а также с помощью каких программ читайте в нашей сегодняшней статье.
Образ диска. Сферы применения
Образ диска - это файл, содержащий полную копию содержания и структуры данных, размещенных на накопителе.
Под диском в данном случае следует понимать любой жесткий (HDD), гибкий (FDD) или оптический (CD/DVD) диск или Flash-накопитель.
Совет! Главным преимуществом виртуального образа, является тот факт, что образ диска содержит абсолютно всю информацию, для дублирования структуры, содержания и расположения данных носителя данных, повторяя его набор секторов и игнорируя файловую систему.
Виртуальные диски используются с целью:
- Резервного копирования.
В отличие от обычных программ резервного копирования, которые копируют лишь те файлы, к которым имеется доступ, в случае создания образа помимо, собственно, данных будет также скопированы загрузчик и файлы, которые могли быть заблокированы ОС. - Распространения программного обеспечения. Для распространения (в т.ч. посредством сети Интернет) операционных систем (ОС) и программного обеспечения (ПО) имеющих большой размер (например, дистрибутивы ОС BSD, Linux).
- Создания виртуальных жестких дисков в виртуальных машинах. Перед началом работы с виртуальной машиной необходимо создать виртуальный жесткий диск, на который в последующем будет установлена операционная система.
- Тиражирование однотипных систем.
В случае необходимости установки операционной системы и программного обеспечения на компьютеры, имеющие одинаковую аппаратную конфигурацию.
Более рациональным шагом будет установка и настройка ОС и ПО на один компьютер, после чего создается образ вместе со всеми настройками системы и устанавливается на другие компьютеры.
Формат.ISO является наиболее популярными форматом образов дисков, однако имеет недостаток - отсутствие поддержки много-сессионных данных.
Другими популярными форматами являются форматы.DMG и.IMG, а также проприетарные.MDS/.MDF (Alcohol, Daemon Tools), NRG (Nero Burning ROM), .VCD (VirtualCD) и другие.
Обзор программ для создания образа диска
Alcohol 52%
Настройки программы позволяют:
осуществлять проверку точности чтения данных с физических устройств;
улучшать качество сканирования поврежденных секторов;
одновременную работу с 6 виртуальными приводами;
работать с форматами: BIN, BWA, BWI, BWS, BWT, CCD, CDI, CUE, ISO, ISZ, NRG, MDS;
DAEMON Tools
Как видно из таблицы, для задач среднестатистического пользователя хватит функционала бесплатной версии, которая позволяет создавать и монтировать все существующие типы образов и эмулировать до 4 приводов.
Программа имеет понятное русифицированное меню.
Ultra ISO

К полезным возможностям программы следует отнести:
оптимизация структуры образа диска, позволяющая более рационально использовать место на жестком диске;
создание загрузочных дисков, содержащих boot-сектора наиболее популярных операционных систем (DOS, Windows, Linux);
извлечение загрузочных секторов с жестких (HDD) и гибких дисков (FDD);
добавление, удаление, редактирование файлов и папок непосредственно внутри образа диска.
Интерфейс программы доступен на более чем 40 языках, в т. ч. имеется поддержка английского, украинского и русского языков.
Стоимость лицензии программы составляет 30 долларов, существует также триальная версия.
Как с помощью программы DAEMON Tools создать образ игры
3 лучшие программы для создания образа диска