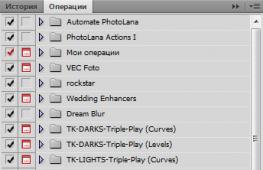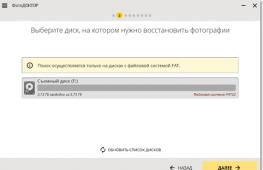Пакетная обработка фотографий и изображений в Windows. Лучшая программа для пакетной обработки
Когда начинающий фотограф сталкивается с необходимостью обработки большого количества фотографий, неизбежно возникает вопрос: Как уменьшить затраты времени на обработку, как автоматизировать рутинные операции?
Для этого в арсенале программы Adobe Photoshop есть несколько инструментов: операции или экшены, сценарии или скрипты, и дроплеты.
Операции , иначе называемые также экшенами , макросами или макрокомандами - это записанные и сохраненные действия над изображением, которые можно применить и к другому изображению, а также использовать в пакетной обработке. Экшены являются также основой для создания дроплетов.
Дроплет - это небольшое приложение, своего рода программа, которая автоматически обрабатывает все перетаскиваемые на нее изображения. Значок дроплета можно разместить, к примеру, на рабочем столе и перетаскивать на него папки с изображениями для обработки.
Скрипты или сценарии - это тоже программы, но написанные на одном из скриптовых языков программирования. Использование скриптов позволяет автоматизировать операции, для которых невозможно написать экшен, то есть возможности скриптов значительно шире. Единственный минус - для написания скриптов необходимо освоить определенные языки программирования, например, Java Script.
В этой статье мы запишем простенький экшен и рассмотрим, как использовать его в пакетной обработке с помощью команды Обработчик изображений
В качестве примера возьмем способ тонирования фотографий с помощью цветовой заливки в режиме наложения Жесткий свет . Вот исходная фотография
Сначала создадим набор, в который будем помещать записываемую операцию. Для создания набора нужно кликнуть по значку папки в палитре Операции. В открывшемся диалоговом окне введите название набора.


Теперь, при активном наборе, щелкните по пиктограмме создания новой операции

В открывшемся диалоговом окне введите название операции. При необходимости назначьте цвет и клавиатурное сокращение, чтобы можно было быстро запустить операцию. Нажмите Записать для начала процесса записи. Теперь в палитре Операции будет активна пиктограмма записи, она станет красной.


Перед началом записи желательно спланировать все шаги и написать их на бумаге. Грамотно спланированный экшен работает без ошибок и стабильность его работы не зависит от того, какая версия программы используется, русская или английская. Правильно записанный экшен будет работать в любой. Если это не так - значит, при планировании и записи были допущены методические ошибки, например, записались названия слоев или каналов.
Теперь создадим корректирующий слой Цвет . Для этого кликнем по пиктограмме создания корректирующего слоя в палитре Слои , затем выберем из списка слой Цвет .


В открывшемся диалоговом окне выберите желаемый цвет. Нужно заранее, еще при подготовке к записи, записать значения этого цвета по каналам RGB, чтобы затем ввести его и сразу получить желаемый цвет.

Измените режим наложения слоя на Жесткий свет

Мы получим примерно такое изображение

Теперь нужно ослабить воздействие корректирующего слоя на кожу. Кожа, как известно, наиболее светлая в красном канале изображения. Сделаем активной маску корректирующего слоя. Для этого нажмем комбинацию клавиш CTRL+\ . Активная маска слоя будет обведена рамкой

Теперь загрузим на маску красный канал изображения. Для этого переходим в меню Изображение - Внешний канал. В открывшемся диалоговом окне поставим следующие настройки Слой - Фон , так как именно с фонового слоя мы будем использовать красный канал. Канал - Красный , справа нужно поставить галочку Инвертировать , так как для маски нам нужен как раз инвертированный красный канал, Наложение - Обычные, Непрозрачность - 100% . Выполнив настройки, нажимаем ОК. Теперь воздействие корректирующего слоя оказывается через маску на основе инвертированного красного канала, который выглядит следующим образом



Мы получили легкий эффект тонирования на изображении

Теперь запись экшена можно остановить. Затем, вернув исходное состояние изображения с помощью палитры История , необходимо проверить работу экшена. Теперь его можно использовать для пакетной обработки.
Пакетную обработку лучше всего осуществлять с помощью сценария Обработчик изображений . Его можно найти в меню Файл - Сценарии - Обработчик изображений .

Либо, что гораздо удобнее, можно запускать обработчик изображений из модуля Bridge , предварительно выбрав в нем фотографии для обработки. В Bridge Обработчик изображений находится в меню Инструменты - Photoshop - Обработчик изображений .

Настройка параметров пакетной обработки в диалоговом окне Обработчика изображений не представляет сложности. Нужно выбрать место сохранения файлов, формат и качество сохранения, а также набор экшенов и собственно экшен, который необходимо применить к выбранным изображениям.

Функция обрезки изображений присутствует во многих программах для просмотра. Но в основном поддерживается обработка одного файла. И если изображений много, необходимо с каждым возится по очереди. Чтобы прилично сэкономить время, можно воспользоваться программой для пакетной (то есть массовой) обрезки изображений. В данной статье разберемся где загрузить нужную программу и как с ней работать…
Итак, программа называется FastStone Photo Resizer . На официальном сайте разработчика вы можете загрузить англоязычную версию программы.
Обратите внимание, что программа предназначена не только для обрезки изображений. Также вы сможете изменять размер, поворачивать изображение, настраивать глубину цвета, вносить различные корректировки, добавлять текст и водяные знаки, создавать рамку для изображения.
Загружаем, устанавливаем и запускаем программу. Для начала добавляем папку с изображениями. Для этого нажимаем на кнопку «Источник » и находим папку на компьютере.
Когда изображения готовы, бросаем взгляд ниже. Выбираем расширение (параметр «Формат вывода «), в котором сохранится будущее изображение. Можно выбрать исходный формат, либо указать любой другой.Настройка параметров вывода (кнопка справа от списка форматов) для наилучшего качества изображения:
- jpg : устанавливаем качество на 100%, подвыборка цветности — нет.
- bmp : не меняем стандартные параметры.
- gif : если на изображении присутствует прозрачность, включаем соответствующий параметр.
- png : отключаем сжатие.
- jp2 : устанавливаем максимальное качество — 1000.
- tif : не меняем стандартные параметры.
- pdf : устанавливаем максимальное качество — без потерь.
Вносить изменения не обязательно, здесь как хотите!
Далее выбираем папку, в которую попадут обработанные изображения. Можно убрать галочку с параметра, чтобы программа сохраняла изображения в исходную папку. Также можно отключить подтверждение замены файлов. Правда это необходимо если вы сохраняете в исходную папку, с исходным названием и с исходным форматом. Включаем дополнительные параметры обработки и нажимаем на кнопку «Настройка «.
В окне дополнительных возможностей переходим на вкладку «Кадр » и устанавливаем галочку на параметре активации. Ниже вводим новый размер (ширину и высоту) изображения.
Чтобы вы поняли как программа выполняет обрезку, приведу простой пример. Предположим размер исходного изображения — 604 (ширина) на 378 (высота). Я ввожу новый размер — 400 на 300. Если посчитать, по ширине будет обрезано 204 пикселя, а по высоте 78 пикселей.
Изначально основная точка находится в центре, обрезка выполняется по краям. В данном случае с каждого края по ширине будет обрезано по 102 пикселя (204 разделить на 2), с каждого края по высоте будет обрезано 39 пикселей (78 разделить на 2). Также вы вправе установить координаты точки верхнего левого угла. Только обрезка будет выполняться немного по другому. И нажимаем на кнопку «ОК «, чтобы закрыть окно дополнительных возможностей.
Теперь запускаем (кнопка «Преобразовать «) обработку добавленных изображений.
Нам откроется новое окно, содержащее два раздела с файлами и несколько команд:
В правом столбце с файлами указаны все файлы в текущей папке, в левом - выбранные для пакетной обработки. Вы можете добавить или удалить выбранные файлы с помощью кнопок "Добавить", "Добавить всё", "Удалить", "Очистить"
Слева внизу находятся инструменты для массового переименования и изменения даты создания картинок, работа с ними интуитивно понятна.
В строке "Выходная папка" Вы можете выбрать или создать новую папку для сохранения преобразованных фото.
Для выполнения большинства массовых операций следует поставит галку в чекбоксе "Изменить настройки (размеры...) и нажать на кнопку "Дополнительно":
Нажатие на кнопку открывает новое окно:

C помощью этого окна мы можем задать один или несколько видов редактирования изображений:
- Изменение размера
- Поворот
- Обрезка
- Изменение размера холста
- Коррекция глубины цвета
- Изменение контрастности, яркости, насыщенности, цветовой гаммы, размытие изображения, конвертирование в негатив, чёрно-белое и сепию
- Разрешение изображение
- Наложение текста
- Наложение водяного знака
- Добавление рамки к фотографиям
Повторяюсь, значимым преимуществом массового редактирования фотографий с помощью FastStone Image Viewer является то, что мы можем применить сразу как один так и несколько видов редактирования.
К примеру, я хочу изменить яркость выбранных фото. Для этого я нажимаю на вкладку "Настройки изображения", ставлю галку в чекбоксе "Изменить яркость, контрастность, гамму, насыщенность" и в окне появляются следующие параметры:

Изменять какие-либо параметры в таком окне не удобно, т.к. мы не видим самого изображения. Поэтому жмём на кнопку "Дизайн и предпросмотр", и нам открывается новое окно, где есть все эти настройки, и самое главное, отображается сама фотография:

Интерфейс этого окна удобен и интуитивно понятен.
Справа, в разделе "Входной список", Вы можете выбрать фото для предварительного просмотра.
Справа вверху находятся кнопки масштабирования: C их помощью Вы можете посмотреть фото в реальном размере, подогнать под размер окна, увеличить или уменьшить масштаб отображения.
Для того, чтобы посмотреть на результат изменений, нажмите кнопку "Предварительный просмотр".
После того, как Вы задали необходимые настройки, нажимаем кнопку "Закрыть", окно закрывается, мы попадаем в предыдущее окно и можем приступить непосредственно к конвертации, нажав ОК либо добавить ещё настройки, выбрав нужную вкладку вверху.
После нажатия ОК окно закрывается, и мы возвращаемся к основному диалоговому окну пакетной конвертации. Нажимаем кнопку "Старт" Запускается процесс пакетного преобразования, при этом отображается состояние процесса:

По завершению, нажмите кнопку ОК. Готово! Обработанные изображения сохранены под старыми именами в указанной папке сохранения, либо, если папка не была указана, то изображения сохранены в исходной папке под старыми именами с добавленными, в зависимости от Ваших настроек, номерами и/или префиксами и/или суффиксами.
Мне потребовалась утилита для пакетной обработки изображений. До этого я делал обработку изображений только в программе Adobe Photoshop, но ставить на тот ноутбук Photoshop было бы слишком, поэтому я установил на него программу XnConvert. Я считаю, что это лучшая бесплатная программа для пакетной обработки фотографий и изображений.
Программа XnConvert имеется под все три семейства операционных систем: Windows, macOS, Linux. Примечательно, что среди операционных систем Windows, поддерживается не только Windows 10, но и предыдущие операционные системы Windows 8.1, Windows 7, Windows Vista и Windows XP.
Основные возможности программы:
- Изменение размера
- Кроппинг
- Наложение водяного знака
- Наложение текст
- Поворот изображений
- Удаление EXIF и других мета-данных
- и многое другое...
Рассмотрим основной кейс использования XnConvert. К примеру, у нас есть папка с фотографиями, у которых необходимо изменить размер, добавить водяной знак и немного сжать. Программа XnConvert позволяет все это сделать. Вы просто выбираете вашу папку с изображениями, выставляете необходимые настройки и выбираете, куда будете сохранять файлы. Далее я подробно расскажу об этих возможностях.
Внешний вид XnConvert.
Интерфейс программы разбит на вкладки. Выбираете входные изображения, выбираете действия, выбираете папку, куда сохрнанить данные и выбираете в настройках качество изображений.
В программе можно сделать цепочку действий:

А вот и список возможных действий:

И это без фильтров! Возможности программы действительно безграничны для пакетной обработки изображений.
В итоге, если вам нужна простая утилита для пакетной обработки изображений, то смело выбирайте XnConvert, не ошибетесь.
30.4KПеред тем, как изменить формат изображения , нужно понять, что конвертеры предназначены для преобразования одного формата файлов в другой. Каждый из перечисленных ниже конвертеров изображений является бесплатным. Я не включил в этот список условно-бесплатные программы.
Вот список лучших бесплатных приложений и онлайн-сервисов для конвертирования изображений:
1. XnConvert
С помощью XnConvert вы можете преобразовать любой из 500 графических форматов в 80 других. Если у вас есть файл в редком формате, который вы не можете открыть, XnConvert поможет это сделать.Приложение также поддерживает пакетный режим конвертирования, импорт папок, фильтры, изменение размеров и несколько других дополнительных функций.
Входные форматы:
Выходные форматы:
BMP, EMF, GIF, ICO, JPG, PCX, PDF, PNG, PSD, RAW, TIF и другие.
Полный список поддерживаемых форматов вы можете найти здесь .
2. CoolUtils Online Image Converter
В отличие от других онлайн-сервис CoolUtils преобразует изображения в режиме реального времени. И не требует предоставления адреса электронной почты для отправки готовых изображений.Входные форматы:
Выходные форматы:
BMP, GIF, ICO, JPEG, PNG и TIFF.
Предполагаю, что у сервиса должно существовать ограничение на размер загружаемого изображения, но не смог его достичь. Я без проблем загрузил и конвертировал в JPEG файл TIFF размером в 17 Мбайт.
Еще одна вещь, которая мне нравится в CoolUtils , это то, что он позволяет поворачивать и изменять размер изображения до преобразования.
Так как CoolUtils изменяет формат изображения онлайн, вы можете использовать его практически на любой операционной системе: Windows , Linux и Mac .
3. FileZigZag
FileZigZag — это еще один онлайн-сервис для конвертирования изображений, который дает возможность преобразования в наиболее распространенные графические форматы.Загрузите исходный файл, выберите нужный выходной формат, и ожидайте электронное письмо со ссылкой на изображение в новом формате.
Входные форматы:
GIF, BMP, JPG, PAM, PBM, PCX, PGM, PNG, PPM, SGI, YUV, TGA, TIF и TIFF.
Выходные форматы:
BMP, DPX, GIF, JPG, PAM, РВМ, PNG, PCX, PGM, PPM, RAS, SGI, TGA, TIF, TIFF и YUV.
Перед тем, как изменить формат изображения на jpg , сначала нужно загрузить файл на FileZigZag , а затем снова ждать ссылку для скачивания. Но так как большинство изображений имеет небольшой размер, это не займет много времени.
4. Zamzar
Zamzar — это онлайн-сервис для конвертирования изображений, который поддерживает наиболее распространенные графические форматы и даже несколько форматов CAD .Входные форматы:
3fr, AI, ARW, BMP, CR2, CRW, CDR, DCR, DNG, DWG, DXF, EMF, ERF, GIF, JPG, MDI, MEF, MRW, NEF, ODG, ORF, PCX, ПОФ, PNG, PPM, PSD, RAF, RAW, SR2, SVG, TGA, TIFF, WBMP, WMF, X3F и XCF.
Выходные форматы:
AI, BMP, EPS, GIF, ICO, JPG, PDF, PS, PCX, PNG, TGA, TIFF и WBMP.
Я несколько раз тестировал Zamzar и заметил, что он преобразует изображения медленнее, чем большинство других онлайн-конвертеров. Поэтому, прежде чем использовать Zamzar , попробуйте загружаемую программу или один из других онлайн-сервисов.
5. Adapter
Adapter — это интуитивно понятный конвертер изображений, который поддерживает популярные форматы файлов и имеет множество полезных функций.Сервис позволяет добавлять изображения путем перетаскивания и быстро выбирать формат. В нем отображаются размеры файлов изображений до и после обработки.
Adapter позволяет не только изменить формат изображения онлайн, но и задавать пользовательские имена файлов и папок, менять разрешение и качество изображений.
Входные форматы:
JPG, PNG, BMP, TIFF и GIF.
Выходные форматы:
JPG, PNG, BMP, TIFF и GIF.
Adapter
мне нравится тем, что он работает быстро и не нужно загружать файлы через интернет, чтобы конвертировать их.
Программа преобразует не только графические файлы, но и видео- и аудио-файлы.
Вы можете установить Adapter на Windows , и Mac . Я проверил его работу на Windows 10 — никаких проблем.
6. Free Image Convert and Resize
Перед тем, как изменить формат изображения на компьютере, имейте в виду, что программа Free Image Convert and Resize поддерживает не так много форматов изображений, зато позволяет конвертировать, изменять их размер и переименовать несколько файлов одновременно.Входные форматы:
JPG, PNG, BMP, GIF и TGA.
Выходные форматы:
JPG, PNG, BMP, GIF, TGA и PDF.
Примечание: Инсталляционный пакет при установке попытается добавить на ваш компьютер несколько дополнительных программ, которые не нужны для конвертирования изображений, поэтому можно смело пропустить их и не устанавливать.
Мне нравится эта программа, потому что она проста в использовании, поддерживает популярные форматы и включает в себя несколько дополнительных функций, которые отсутствуют в других конвертерах.
Free Image Convert and Resize работает на Windows 10 , 8 , 7 , Vista и XP .
7. PixConverter
PixConverter — это еще один бесплатный конвертер изображений. Программа поддерживает пакетное преобразование, возможность импортировать сразу несколько фотографий из папки, поворот изображений, изменение их размеров и цвета.Входные форматы:
JPG, JPEG, GIF, PCX, PNG, BMP и TIF.
Выходные форматы:
JPG, GIF, PCX, PNG, BMP и TIF.
Официально приложение поддерживает только Windows 8 , Windows 7 и Windows Vista . Однако PixConverter также отлично работает и на Windows 10 .
8. SendTo-Convert
SendTo-Convert — это удивительный конвертер, который позволяет изменить формат изображения онлайн. Работу программы можно автоматизировать настолько, что для выполнения преобразования нужно будет только кликнуть правой кнопкой мыши и выбрать пункт Отправить> SendTo-Convert .Можно установить используемый по умолчанию формат вывода, качество, размер и папку, чтобы быстро конвертировать изображения без необходимости запуска программы.